- Boot Efi Usb Windows 10 From Hp Prodesk
- Windows 10 Uefi Boot Usb Creator
- Efi Shell Boot Usb Windows 10
- Efi Usb Device Boot Failed Windows 10
- 3 Easy Way to Repair Windows 10 UEFI/EFI Bootloader. UEFI or Unified Extensible Firmware Interface is a feature of PC which works as a software interface between the operating system and the platform firmware. But this interface sometime creates annoying booting problems as problem of bootloader.
- Yesterday I installed windows 10 from a bootable USB (which contains a folder named efi so I think this bootable USB support both boot modes). But later I learned that UEFI mode is better than legacy (BIOS) mode.
- Use Media Creation Tool to create Bootable Windows 10 USB for Legacy BIOS and UEFI This option will use the Media Creation Tool from Microsoft to download an ISO file and create a bootable USB flash drive that is 32-bit, 64-bit, or both, and be used to install Windows 10 with or without UEFI.
- To Boot from a USB Drive at Boot on Windows 10 PC. Connect a bootable USB drive to a USB port on your PC. Turn on or restart your PC. Press the appropriate key (ex: F11) displayed for Boot Menu when you see the option available like below. The key to press for Boot Menu will vary per motherboard.
Method #1 - Create UEFI Bootable USB Drive in Windows 10 Using Windows USB Tool 1. First, download the Windows USB Download Tool from the official Microsoft website. Plug the USB drive into an empty USB port on your computer. After installing the tool, find it or search for it in the start.
Usually, when you have to install a clean copy of Windows 10, you'll need a USB bootable media to start your device and continue with the setup wizard. However, if you're using a computer with a Unified Extensible Firmware Interface (UEFI), instead of the legacy Basic Input/Output System (BIOS), you have to make sure that the media will work with your firmware type.
If you're using a newer firmware type, there are multiple methods that you can use to create a media to install Windows 10 from USB. Although it's not advertised, you can use the Microsoft Media Creation Tool to download the installation files onto a removable drive with support for both, UEFI and legacy BIOS. Alternatively, you can also use Rufus, which is a third-party tool that makes it easy to create an installation boot media with support for UEFI.
In this Windows 10 guide, we'll walk you through the steps to create a USB flash drive that includes UEFI support using the Microsoft Media Creation Tool and Rufus.
How to create a Windows 10 UEFI boot media using Media Creation Tool
If you have a system using UEFI, you can use the Media Creation Tool to create a bootable USB media to perform an in-place upgrade or clean installation of Windows 10.
To create a bootable media, connect a USB flash drive of at least 8GB of space, and then use these steps:
- Open Windows 10 download page.
Under the 'Create Windows 10 installation media' section, click the Download tool now button to save the file on your device.
- Double-click the MediaCreationToolxxxx.exe file to launch the tool.
- Click the Accept button to agree to the Microsoft terms.
Select the Create installation media (USB flash drive, DVD, or ISO file) for another PC option.
- Click the Next button.
- Clear the Use the recommended options for this PC option (if applicable).
Select the correct language, architecture, and edition of Windows 10.
Quick tip: If you'll be installing Windows 10 on multiple devices running 32-bit or 64-bit architecture, then use the 'Architecture' drop-down menu and select the Both option.
- Click the Next button.
Select the USB flash drive option.
- Click the Next button
Select the removable drive from the list. (If you don't see the drive, click the Refresh drive list option.)
- Click the Next button.
- Click the Finish button.
Once you complete the steps, the tool will download the required files and create a bootable USB flash drive with the Windows 10 installation files with support for UEFI and BIOS.
How to create a Windows 10 UEFI boot media using Rufus tool
If the Media Creation Tool isn't working, you can use Rufus to create an installation media with UEFI support using an existing ISO file. Or you can also use the tool to download the Windows 10 files and create the bootable flash media.
Creating boot media with Windows 10 ISO
To create a bootable media using a Windows 10 ISO file that you already have, connect a USB flash drive of at least 8GB of space, and use these steps:
- Open Rufus download page.
Under the 'Download' section, click the latest release of the tool to save the file on your device.
- Double-click the Rufus-x.x.exe file to launch the tool.
- Under the 'Device' section, select the USB flash drive with at least 8GB of space.
- Under the 'Boot selection' section, click the Select button on the right.
- Select the Windows 10 ISO file from its folder location.
- Click the Open button.
- Use the 'Image option' drop-down menu to select the Standard Windows installation option.
- Use the 'Partition scheme' drop-down menu to select the GPT option.
Use the 'Target system' drop-down menu to select the UEFI (non CSM) option.
- Under the 'Show Advanced drive properties' section, leave the default settings.
- Under the 'Volume label' field, enter a descriptive name for the drive — for example, 'win10_1903_usb.'
- Under the 'File system' and 'Cluster size' section, leave the default settings.
- Click the Show advanced format options button.
- Select the 'Quick format' and 'Create extended label and icon files' options.
- Click the Start button.
- Click the OK button to confirm.
- Click the Close button.
After you complete the steps, Rufus will create a bootable USB flash drive to install Windows 10 with the image that you provided.
Creating boot media downloading Windows 10 ISO
If you don't have a Windows 10 ISO file, you can use Rufus to download the ISO from the Microsoft servers and create the bootable USB flash media. Connect a USB flash drive of at least 8GB of space, and use these steps:
- Open Rufus download page.
Under the 'Download' section, click the latest release of the tool to save the file on your device.
- Double-click the Rufus-x.x.exe file to launch the tool.
- Under the 'Device' section, select the USB flash drive with at least 8GB of space.
Under the 'Boot selection' section, click the arrow button next to the 'Select' option on the right and choose the Download option.
- Click the Download button.
- Use the 'Version' drop-down menu and select Windows 10.
- Click the Continue button.
- Select the 19H1 (Build 18362.30 - 2019.05) option to download the Windows 10 May 2019 Update.
- Click the Continue button.
- Use the 'Edition' drop-down menu and select the Windows 10 Home/Pro option.
- Click the Continue button.
- Use the 'Language' drop-down menu and select your installation language.
- Click the Continue button.
- Use the 'Architecture' drop-down menu and select the 32-bit or 64-bit (recommended).
Click the Download button.
- Select a folder location to temporarily download the ISO file from the Microsoft servers.
Click the Save button.
- Use the 'Image option' drop-down menu to select the Standard Windows installation option.
- Use the 'Partition scheme' drop-down menu to select the GPT option.
Use the 'Target system' drop-down menu to select the UEFI (non CSM) option.
- Under the 'Show Advanced drive properties' section, leave the default settings.
- Under the 'Volume label' field, enter a descriptive name for the drive — for example, 'win10_1903_usb.'
- Under the 'File system' and 'Cluster size' section, leave the default settings.
- Click the Show advanced format options button.
- Select the 'Quick format' and 'Create extended label and icon files' options.
- Click the Start button.
- Click the OK button to confirm.
- Click the Close button.
Once you complete the steps, the tool will run the script to download the Windows 10 ISO file from the Microsoft servers, and then, it'll use that file to create a bootable media, which you can then use to install Windows 10 on devices using UEFI.
Now that you have a USB bootable media with support for UEFI, you can start your computer to perform an in-place upgrade or clean installation of Windows 10.
More Windows 10 resources
For more helpful articles, coverage, and answers to common questions about Windows 10, visit the following resources:
We may earn a commission for purchases using our links. Learn more.
Yesterday I installed windows 10 from a bootable USB (which contains a folder named efi so I think this bootable USB support both boot modes). But later I learned that UEFI mode is better than legacy (BIOS) mode. So I first confirmed which boot mode I am in by typing msinfo32 in run dialog and it display legacy.
I also checked my hard disk partition style, its MBR. I know I would need to convert to GPT partition style before I install windows 10 in UEFI mode.
But I don't want to use third party softwares and I also don't want to update to windows creator update probably because windows update takes lot of time and data also all of the third party softwares are paid. So I tried doing it with diskpart utility by booting from bootable USB and opened up cmd in the repair windows and typed these commands:
But it says error disk is not convertible.
So how would I reinstall windows in UEFI mode ? Any help would highly appreciated.
Edit:
My BIOS configuration:
Boot Efi Usb Windows 10 From Hp Prodesk
If I disable the legacy support I am still not able to select secure boot its still grayed. Would that cause any problems when installing windows in UEFI mode ?
3 Answers
it says error disk is not convertible.
diskpart only allows 'converting' empty disks, so you'll need to delete all partitions using the clear command. If the disk has data that you want to keep, then your only choices are to upgrade to a Windows version that has mbr2gpt, or use third-party software.
also all of the third party softwares are paid
The most common third-party tool for in-place conversion is gdisk (aka gptfdisk), which costs $0.00. It has a Windows .exe version but is primarily a Linux tool; you can find it already present in many 'live CDs/USBs' such as the Gparted CD.
- Within Linux, use
lsblkto find the device name for your disk (usually/dev/sda). - Run
gdisk /dev/sdato open the partitioning tool. It'll automatically do the conversion in-memory. - Use gdisk's
wcommand to write the results out to disk and exit.
At this point you can delete the Windows partitions and reinstall. Alternatively, you can manually create an EFI System Partition and use bcdboot (as documented in other threads) to convert the existing Windows installation to UEFI mode.
Windows 10 Uefi Boot Usb Creator
I also don't want to update to windows creator update probably because windows update takes lot of time
But if you don't want Windows Update to be slow, then why are you installing a three-year-old release in the first place?... Better just make a new Windows 10.1809 USB stick so that you'll get the features immediately after installation. (Preferably using the Media Creation Tool if you want UEFI support – I can no longer recommend Rufus.)
grawity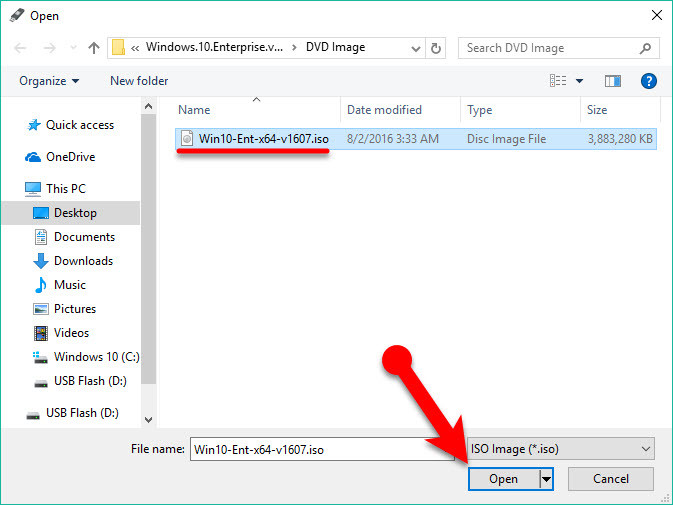 grawity
grawityNo need to reinstall at all. Recent Windows 10 versions ship with the MBR2GPT tool.
Efi Shell Boot Usb Windows 10
It has some prerequisites:
- The disk is currently using MBR
- There is enough space not occupied by partitions to store the primary and secondary GPTs:
- 16KB + 2 sectors at the front of the disk
- 16KB + 1 sector at the end of the disk
- There are at most 3 primary partitions in the MBR partition table
- One of the partitions is set as active and is the system partition
- The disk does not have any extended/logical partition
- The BCD store on the system partition contains a default OS entry pointing to an OS partition
- The volume IDs can be retrieved for each volume which has a drive letter assigned
- All partitions on the disk are of MBR types recognized by Windows or has a mapping specified using the /map command-line option
Given these are met, usage is straightforward:
The tool needs to be invoked from an elevated command prompt. The quickest way to get one is Win, type cmd, press Ctrl+Shift+Enter.
Secure Boot is not required for Windows.
Daniel BDaniel BI’m by no means an expert, but I think what you have to do is disable legacy support, to my understanding “legacy support” enables support for BIOS/MBR partitioned hard drives only and not UEFI/GPT partitioned hard drives, based on this, I would advise you to disable “legacy support” or if there is a UEFI option select that one, once that is done, you should be able to install Windows 10, and as soon as it’s finished installing, hit the Windows+R key, both keys at the same time and in the dialog box type “diskmgmt.msc” right click on drive 0 (or whatever number your hard drive is), then click “properties”, then click the tab “volumes”. If you see (GUID partition table) GPT you’re all good to go. Hope this helps you out!